Uitgelicht. Come Get IT spreker Maarten Eekels
Microsoft Teams is hot en mag daarom niet ontbreken op ons aanstaande evenement. Daarom kondig ik met veel plezier aan dat Maarten Eekels ons op 2 april zal vergezellen met maar een reden, om te praten over Teams!
Uitgelicht. Come Get IT spreker Erwin Derksen
Tijdens het aanstaande Come Get IT evenement staat de technologie van Microsoft centraal. Teams, WVD en… veiligheid zullen de primaire gespreksonderwerpen zijn. We hebben Erwin Derksen bereid gevonden om een presentatie te verzorgen rondom verschillende (aan Microsoft gerelateerde) veiligheid aspecten. Wie Erwin is en waar hij het o.a. over gaat hebben? Lees snel verder.
5 (Cloud) alternatieven voor het aanbieden van je applicaties en desktops – deel 1
Nog niet zo lang geleden gaf ik een presentatie met de bovenstaande titel. Er zijn vele manieren om applicaties, data en desktops “aan de man” te brengen. In Nederland zijn met name de oplossingen van Citrix en VMware erg populair. Hoewel ik ze een warm hart toedraag kan het nooit kwaad om eens om je heen te kijken en je horizon te verbreden. Er zijn namelijk meerdere wegen die naar Rome leiden.
Wat is een gebruiker profiel, en tegen welke uitdagingen kun je aanlopen?
Iedere gebruiker heeft er een, een profiel. Of je nou op een fysieke machine werkt, laptop of desktop, een virtuele machine, multi-user of single-user het maakt niet uit. In het profiel van een gebruiker wordt persoonlijke informatie opgeslagen. Helaas kun je afhankelijk van de gekozen desktop of applicatie oplossing nog wel eens tegen bepaalde uitdagingen aan lopen. Vandaag bespreken we er een aantal.
VDI vs. RDSH vs. DaaS, Single-User en Multi-User systemen... een introductie
Voor de meeste lezers, luisteraars en bezoekers van Come Get IT zal dit gesneden koek zijn. Toch valt het me op dat hier (zie titel) zo nu en dan verwarring over bestaat. Om je een voorbeeld te geven... het komt voor dat we minder technisch onderlegde sales mensen in de zaal hebben tijdens een van onze evenementen. Die weten soms niet wat VDI betekend, of wat het verschil is met een op RDSH gebaseerde oplossing. Na vandaag is alles helder, beloofd. Kortom: een technisch sales verhaal, deel 1.
De evolutie van de Active Directory
Wist je dat de Active Directory in het jaar 2019 20 jaar bestaat? De eerste contouren van Active Directory zijn in 1999 gepresenteerd tijdens de introductie van Windows 2000. In het jaartal 2019 kunnen we nog steeds niet zonder, sterker nog: we diepen de mogelijkheden steeds verder uit.
Wat is nu de Active Directory.
Eigenlijk is de Active Directory een samenvoeging van de functionaliteiten LDAP, Kerberos en DNS. Het protocol LDAP is ontwikkeld in 1975. De basis voor LDAP is X500, X500 zorgt ervoor dat we de hedendaagse Organizational Unit (OU) structuur kunnen gebruiken.
Onderhuids is Active Directory een database met een limitatie tot maximaal 16TB aan omvang en 2 miljoen objecten.
Windows 2003
In Windows Server 2003 is de Active Directory verder uitgediept en zijn er opnieuw functionaliteiten toegevoegd. Een belangrijke toevoeging was het vereenvoudigen van verschillende beheer werkzaamheden rondom Active Directory. Met de komst van Windows Server 2003 R2 is ook het beheer van Group Policies vereenvoudigd en sindsdien niet meer veranderd, los van diverse kleinere toevoegingen in functionaliteiten en mogelijkheden.
Windows Server 2008
In Windows server 2008 is Active Directory Federation Services toegevoegd. Hierdoor is het mogelijk geworden om een Single Sign-On ervaring aan te bieden. Een functionaliteit welke vandaag de dag bijna niet meer is weg te denken. Ook anno 2019 neemt het gebruik hiervan nog steeds toe.
Onderhuids werd ook de naam veranderd van Active Directory (AD) Active Directory Domain Services (ADDS), weliswaar een kleine nuance, wel een belangrijke - De kapstok waar Microsoft meerdere functionaliteiten kan aanhangen gerelateerd aan Active Directory
De inmiddels bekende Active Directory Prullenbak is toegevoegd aan Windows Server 2008 R2.
En verder
Na de naamswijziging (ADDS) is de Active Directory eigenlijk alleen nog maar belangrijker geworden. Tegenwoordig hoef ik bijna niet meer uit te leggen wat de functie van de Active Directory is. De mogelijkheden zijn steeds uitgebreider. We verplaatsen dat maffe ding zelfs naar de Cloud.
Veiligheid
Bescherming van je Active Directory is van cruciaal belang. Het is de kern van je gehele bedrijfsnetwerk! Met een aantal eenvoudige en niet kostbare applicaties is het mogelijk om wachtwoorden te verkrijgen.
En dan zijn de gevolgen niet meer te overzien.
Tips:
- Overweeg een Windows Server Core installatie van de domain controller.
De stappen heb ik hier - Gebruik firewall regels, of externe firewalls om de domain controller te ontsluiten in je interne LAN.
- Gebruik een managementserver (Ook wel bekend al, Steppingstone en/of Jumpserver) voor het beheer van de Active Directory.
- Geef niet meer autorisaties uit dan nodig. Dat klinkt logisch maar ik zie nog bij te veel organisaties dat dit niet, of in ieder geval niet voldoende gebeurd.
Bijvoorbeeld het niet scheiden van admin en “normale” medewerkers AD accounts.
Zelfs bij grote organisaties kom ik dit nog teveel tegen. - Last but not least, gebruik een domain controller als een domain controller.
Met andere woorden, voeg geen onnodige rollen toe of zelfs extra internet browsers.
Dit maakt je omgeving alleen maar kwetsbaarder.
Welke rol speelt applicatie virtualisatie binnen een Hybride Cloud wereld?
In het hybride tijdperk, waarin we momenteel leven, wordt een grote mix aan applicaties gebruikt. Applicaties vanuit de Cloud (SaaS), mobiele en web applicaties en applicaties die we vanuit ons eigen datacenter aanbieden. Dit laatste wordt tegenwoordig ook wel de ‘traditionele’ manier van werken genoemd.
Mede hierdoor wordt het steeds belangrijker om na te denken over hoe we de data en toegang tot onze applicaties beter kunnen beveiligen.
Cloud?
Deze aanpak is (ook) uitstekend te combineren als er een werkplek vanuit de Cloud wordt gebruikt. Een endpoint zal altijd nodig zijn, en waarom dan niet eén gebruiken waar de gebruiker zich happy bij voelt. Dit, in plaats van het apparaat waarop wordt gewerkt zo veel mogelijk ‘dicht’ te zetten en de medewerker te bepreken in zijn of haar doen en laten.
Traditioneel
Wat hierbij goed aansluit is een vraag die ik (Bob) kreeg over hoe je omgaat met legacy (Windows) applicaties in een omgeving waarin veel SaaS applicaties worden gebruikt. Hierdoor worden bestaande applicatie en desktop virtualisatietechnieken in stand gehouden, althans zo lijkt het.
Laat ik beginnen met het feit dat ik de term legacy applicaties een slechte vind. Bij de meeste bedrijven zijn deze applicaties kritisch voor het bedrijfsproces en het wordt daarom niet gewaardeerd als je deze als ‘legacy’ bestempeld. Traditionele applicaties vind ik een betere term. Zeker wanneer je weet dat er elke dag nog Windows applicaties bijkomen. Verschillende onderzoeken bevestigen dit. Er komen eerder meer Windows apps bij dan dat er verdwijnen.
En hoeveel van deze applicaties kun je per jaar “verSaaSen”? Hoeveel heb je er daadwerkelijk in je organisatie? En hoelang ben je dan bezig? Dit is altijd een uitdagend traject omdat deze applicaties meestal diep in het bedrijfsproces verweven zitten. Een antwoord op de vraag hoe je hier mee om moet gaan, is dan ook niet eenvoudig te geven.
Virtualiseren
Een veelgebruikte methode is het toepassen van applicatie virtualisatie om ervoor te zorgen dat de gebruiker een SaaS ervaring krijgt bij het gebruik van de applicatie. Het enige wat immers telt is hoe de gebruiker het ervaart. Welke technologie er wordt gebruikt voor het aanbieden van de applicatie interesseert hem of haar niet. Dit wordt helemaal versterkt wanneer er een (Unified) Workspace aggregatie portal gebruikt wordt waar alle soorten applicaties, desktops en data bij elkaar komen zonder dat de gebruiker weet waar deze vandaan gestart worden.
Hybride
Wanneer je als bedrijf van plan bent om volledig naar de Cloud te gaan is dit bij de meeste bedrijven nog steeds een lange termijnvisie en zal er veelal worden gekozen voor een hybride oplossing. Er zijn helaas nog te veel applicaties die om diversen reden niet naar de Cloud te verhuizen zijn.
Hoe zit het bijvoorbeeld met de bijbehorende data? Kan en mag dat wel ‘zomaar’ worden verplaatst. Denk hierbij aan wet en regelgeving die dit mogelijk verbiedt. Er zijn ook technische reden zoals latency naar de backend of randapparatuur die ervoor zorgen dat een migratie naar de Cloud lastig is. In een aantal gevallen zijn de technische beperkingen nog prima op te lossen, maar dit zal voorlopig niet voor alle applicaties gelden. Daardoor is applicatie virtualisatie in mijn ogen (zeker in een hybride situatie) nog steeds de beste manier om ‘traditionele’ applicaties aan te bieden.
Dan volgt vaak de vraag over wat voor plek desktop virtualisatie hierin dan heeft? Er zijn genoeg usecases te bedenken waar dit een (of een deel van de) oplossing kan zijn, een mooi onderwerp voor een volgende blog. Maar als het gaat om het aanbieden van traditionele applicaties aan gebruikers die al in bezit zijn van een werkplek, dan zal de gebruiker meer gebaat zijn bij het ‘lokaal’ kunnen starten van applicaties.
Geschreven door Bob Molenaar.
LAPS maakt wachtwoordbeheer van lokale admin-accounts eenvoudig
In een ideale wereld hebben gebruikers en beheerders alleen de rechten en permissies die ze nodig hebben om hun werk uit te voeren. Helaas is dit niet het geval: er is ook een lokaal administrator-account, waar eigenlijk niet naar omgekeken wordt. Dit account heeft veel rechten/permissies, maar vaak geen uniek wachtwoord. Dat terwijl dit met LAPS van Microsoft snel op te lossen is.
Het lokale administrator-account is van groot belang. Wordt een server uit het domein gehaald, dan is het mogelijk om via dit account er weer in te komen. Het lokale administrator-account heeft mede om die reden ontzettend veel rechten en permissies.
Het is dan ook zorgwekkend dat het beheer van dit type account nog te wensen overlaat. Juist met het oog op server hardening, waar mijn collega Sander Bruijs onlangs over schreef, is het belangrijk dat anderen niet zomaar bij dit account kunnen komen.
Dat begint met een complex, uniek wachtwoord voor het account, dat regelmatig gewijzigd wordt. Maar als servers vanuit een template of via een geautomatiseerde methode worden uitgerold, is de kans groot dat ze allemaal hetzelfde wachtwoord gebruiken. Ontdekt een kwaadwillende dan het wachtwoord van één server, dan heeft hij ze voor allemaal, bijvoorbeeld ook die voor het systeem waar alle belangrijke bedrijfsdocumenten opstaan.
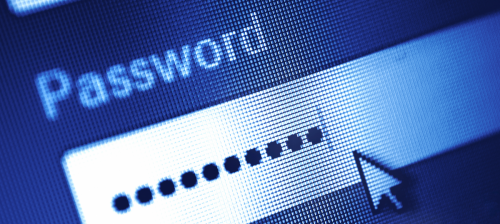
Bescherm jezelf met LAPS
De oplossing is dus eenvoudig: geef iedere server zijn eigen, complexe wachtwoord. Dit zorgt echter voor administratie waar de gemiddelde beheerder niet op zit te wachten. Laat staan het periodiek wijzigen van dit wachtwoord. Het is dan ook niet verrassend dat ik in passwordmanagers vaak een enkel wachtwoord voor de lokale administrator-accounts zie.
Microsoft zag dit probleem ook, en ontwikkelde een tool om het op te lossen. Met de zogenaamde Local Administrator Password Solution (LAPS) is het mogelijk om de wachtwoorden van de lokale administrators volledig geautomatiseerd en regulier te wijzigen.
LAPS maakt daarvoor gebruik van de Active Directory. Beheerders kunnen in een Active Directory Group Policy aangeven met welke frequentie een wachtwoord gewijzigd moet worden en andere eisen invoeren. LAPS wijzigt het wachtwoord vervolgens volgens die regels automatisch naar een unieke, gegenereerde variant. Het wachtwoord wordt daarna binnen Active Directory opgeslagen.

Om rekening mee te houden
LAPS vereist geen extra server(rol), omdat het een uitbreiding is op Active Directory. Daarentegen moeten alle servers wel een Group Policy Extension bevatten. Daarna is het mogelijk om de wachtwoorden centraal te beheren via een Group Policy Object (GPO).
Daarnaast kan het zo zijn dat er een back-up van een VM teruggezet moet worden, die waarschijnlijk een ouder wachtwoord heeft. Als dat wachtwoord niet ergens is weggeschreven, is het ook niet meer te achterhalen.
Het is mogelijk om LAPS-wachtwoorden automatisch op te laten slaan op een aparte plek voor dit scenario, maar daar moet dan wel een apart script voor worden geschreven.
Server hardening kan makkelijk zijn
LAPS maakt duidelijk dat bepaalde delen van server hardening behoorlijk eenvoudig kunnen zijn. Bovendien is er nu geen excuus meer om het beheer van het lokale administrator-wachtwoord niet goed te regelen.
Homefolder Profielen naar OneDrive
De moderne (digitale) werkplek is hot, er wordt veel over gesproken, geschreven en gediscussieerd. Waar bestaat zo’n “werkplek” eigenlijk uit, welke toegevoegde en functionele waarde heeft het voor je gebruikers, hoe pak je een implementatie aan en meer.
OneDrive, bekend bij de meeste van jullie, maakt in veel gevallen een (belangrijk) onderdeel uit van deze nieuwe digitale werkplek. In dit artikel wil ik je helpen hoe je gebruiker profielen & homefolders kunt migreren naar OneDrive.
Online zijn een diverse artikelen te vinden over hoe je kunt migreren naar OneDrive, echter is deze informatie erg gefragmenteerd. Over het algemeen wordt er gebruik gemaakt van 3rd party tooling om migraties (naar OneDrive en andere online opslagdiensten) te automatiseren door middel van scripting. De tool waar we vandaag gebruik van gaan maken heet “ShareGate”
Onderstaand neem ik de de migratiestappen puntsgewijs met je door. Voor het gemak ga ik er van uit dat je ShareGate als hebt geïnstalleerd en geconfigureerd.
- Inventariseren is belangrijk. Wil je folders uitsluiten? Vanuit welke bronnen migreer je, zijn het er meerdere – profielen en homefolders bijvoorbeeld. Maak een duidelijk overzicht zodat je goed in beeld hebt waar welke data te vinden is, om hoeveel data het gaat (in GB’s) en waar het heen gemigreerd moet worden.
- Voor je kunt migreren moeten er een licenties zijn toegewezen aan je gebruikers. Het is niet zoals met Office365 Exchange Online dat je al kunt beginnen met synchroniseren en dan later de licenties kunt toewijzen.
- Als je een licentie hebt toegewezen aan een gebruiker wordt de OneDrive niet automatisch aangemaakt zoals in Exchange Online. De gebruiker dient eerst in te loggen om de OneDrive aan te maken, het zogenaamde “provisionen”. Dit gebeurt geautomatiseerd op de achtergrond. Dit kun je uiteraard ook in bulk doen gebruikmakend van Powershell. Gebruik hiervoor het volgende Script:
Import-Module "Microsoft.Online.Sharepoint.PowerShell" -Force
$credential = Get-credential
Connect-SPOService -url https://tenantnaam-admin.sharepoint.com -Credential $credential
$InputFilePath = "C:\Temp\OneDrivePreProvision.csv"
$CsvFile = Import-Csv $InputFilePath
ForEach ($line in $CsvFile)
{
Request-SPOPersonalSite -UserEmails $line.User -NoWait
Write-Host Personal site provisioned for $line.User -ForegroundColor Yellow
}
*Format CSV:
User user1@domain.com user2@domain.com
*Dit script roept een zogenaamd pre-provisioning request aan. Het request wordt in een queue geplaatst. Het is dus niet zo dat het uitvoeren van dit script voldoende is. Nadat het script zijn werk heeft gedaan wordt het pre-provisioning request daadwerkelijk uitgevoerd. Afhankelijk van het aantal gebruikers kan hier dat enige tijd in beslag nemen.
- Je hebt schrijfrechten nodig op alle OneDrive folders binnen de tenant om de data te kunnen migreren. *Tip – Maak hier een generiek account voor aan zodat gebruikers geen argwaan krijgen als ze zien dat er “iemand” rechten heeft op hun OneDrive (zelf heb ik hier niemand over gehoord gedurende een migratie van 1000+ gebruikers maar je weet het nooit.)
Via een rapportagefunctie binnen ShareGate kun je alle OneDrive folders binnen je tenant opvragen en rechten toekennen. Het is wel belangrijk om eerst stap 2 en 3 af te ronden anders werkt dit niet.
- Gebruik een CSV om de homefolder/profile locatie en de OneDrive URL in het script te krijgen, mede om ervoor te zorgen dat alles op de juiste locatie terecht komt. Bijvoorbeeld:
DIRECTORY;ONEDRIVEURL
Y:\USERNAME\PROFILE;https://tenant-my.sharepoint.com/personal/USERNAME_tenant_nl/
Y:\USERNAME\HOMEFOLDER;https://tenant-my.sharepoint.com/personal/USERNAME_tenant_nl/
Een aantal tips om je CSV samen te stellen, gebruik deze PowerShell functie om eenvoudig je homefolders/profiles te inventariseren en in een CSV te krijgen:
Function Get-ChildItemToDepth {
Param(
[String]$Path = $PWD,
[String]$Filter = "*",
[Byte]$ToDepth = 255,
[Byte]$CurrentDepth = 0,
[Switch]$DebugMode
)
$CurrentDepth++
If ($DebugMode) {
$DebugPreference = "Continue"
}
Get-ChildItem $Path | %{
$_ | ?{ $_.Name -Like $Filter }
If ($_.PsIsContainer) {
If ($CurrentDepth -le $ToDepth) {
# Callback to this function
Get-ChildItemToDepth -Path $_.FullName -Filter $Filter ` -ToDepth $ToDepth -CurrentDepth $CurrentDepth
}
Else {
Write-Debug $("Skipping GCI for Folder: $($_.FullName) " + `
"(Why: Current depth $CurrentDepth vs limit depth $ToDepth)")
}
}
}
}
Export alle UPN’s naar een Excel bestand en voer vervolgens eerst het volgende uit:
Voorbeeld user: username@domein.nl
Vervang @domein.nl door _domein_nl/ zodat je het format username_domein_nl/ voor iedere gebruiker krijgt.
*Het voorbeeld gebruikt een .nl domein, dit kan natuurlijk ook .com of iets anders zijn.
Voeg daarna ‘https://tenant-my.sharepoint.com/personal/’ toe voor ‘username_domein_nl/ zodat je https://tenant-my.sharepoint.com/personal/username_domein_nl/ krijgt.
Voeg daarna de Excel files samen zodat je dit format hebt:
DIRECTORY;ONEDRIVEURL
Y:\USERNAME\PROFILE;https://tenant-my.sharepoint.com/personal/USERNAME_tenant_nl/
- Als laatste stap voer je het script uit zodat alles daadwerkelijk wordt geüpload naar OneDrive.
Bye Bye Skype for Business Online, Hello Microsoft Teams!
De kogel is door de kerk; Microsoft neemt per 31 juli 2021 afscheid van Skype for Business Online (SfB). Daarmee is de stap om Microsoft Teams te positioneren als de belangrijkste communicatieapplicatie binnen het Office 365-landschap een feit. De samenvoeging van de Skype for Business Online-componenten in Microsoft Teams heeft ervoor gezorgd dat de mogelijkheden van de aparte Skype for Business Online-applicatie straks achterhaald zijn.
Het was sinds augustus 2018 al niet meer mogelijk om het “standalone” P1-abonnement van Skype for Business Online af te nemen. Sinds 1 juli jongstleden is ook de P2-variant van het abonnement niet langer beschikbaar. Vanaf 1 september 2019 kunnen gebruikers bovendien niet langer geactiveerd worden in Skype for Business Online, maar gebeurt dit standaard in Microsoft Teams. De optie om gebruikers aan SfB toe te voegen is voor nieuwe Office 365-omgevingen ook niet meer mogelijk. Bestaande Office 365-omgevingen waar Skype for Business Online gebruikt wordt, behouden de optie nog wel.

Roadmap
Er staan nog wel een aantal veranderingen in de roadmap om ervoor te zorgen dat Microsoft Teams alle functionaliteiten kan bieden die gebruikers nu gewend zijn van Skype for Business Online.
Gebruikers klagen tot nu toe namelijk veel dat er nog mogelijkheden in Microsoft Teams ontbreken, die wel in Skype for Business aanwezig zijn. Denk hierbij aan de mogelijkheden om te chatten met contacten die gebruik maken van de consumentenversie van Skype en de beschikbaarheidsindicator binnen de andere diensten en producten, zoals Outlook en SharePoint, die nu nog gevoed wordt vanuit Skype.

Aanpassingen
Bedrijven moeten op het gebied van telefonie wijzigingen doorvoeren op de eventuele lokale hardware - mocht hier gebruik van worden gemaakt - om mee te kunnen met de overstap naar Microsoft Teams.
Dit kan betekenen dat er wijzigingen nodig zijn in de “Session Border Controller” en eventueel in de firewall, als er gebruik gemaakt wordt van IP range-uitsluitingen. Zoals het er nu uitziet, wordt bij het overschakelen van Skype for Business Online naar Microsoft Teams op de backend van Microsoft alle parameters automatisch aangepast. Toch is een gedegen migratieplan en een OTAP-omgeving waar je de mogelijkheden in kunt testen, onmisbaar voor een verandering als deze.
De On-Premises Skype for Business server wordt vooralsnog nog niet afgeschreven maar je kunt er vanuit gaan dat ook hier (zeer) binnenkort het een en ander staat te gebeuren.
Uitdaging
Naast de technische veranderingen die dit met zich mee brengt, staat je organisatie wellicht ook voor een uitdaging op het gebied van adoptie om Microsoft Teams intern in te zetten. Hoe pak je dit het beste aan en welke middelen kun je hiervoor gebruiken? Microsoft Teams bevat namelijk veel meer mogelijkheden en dit kan zowel voor als tegen je werken.
Mocht je interesse hebben om meer te leren over Microsoft Teams, laat het weten via onze website en socials!











